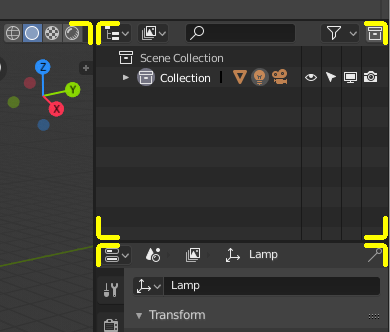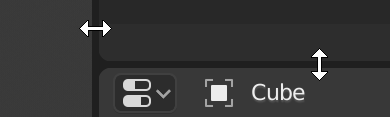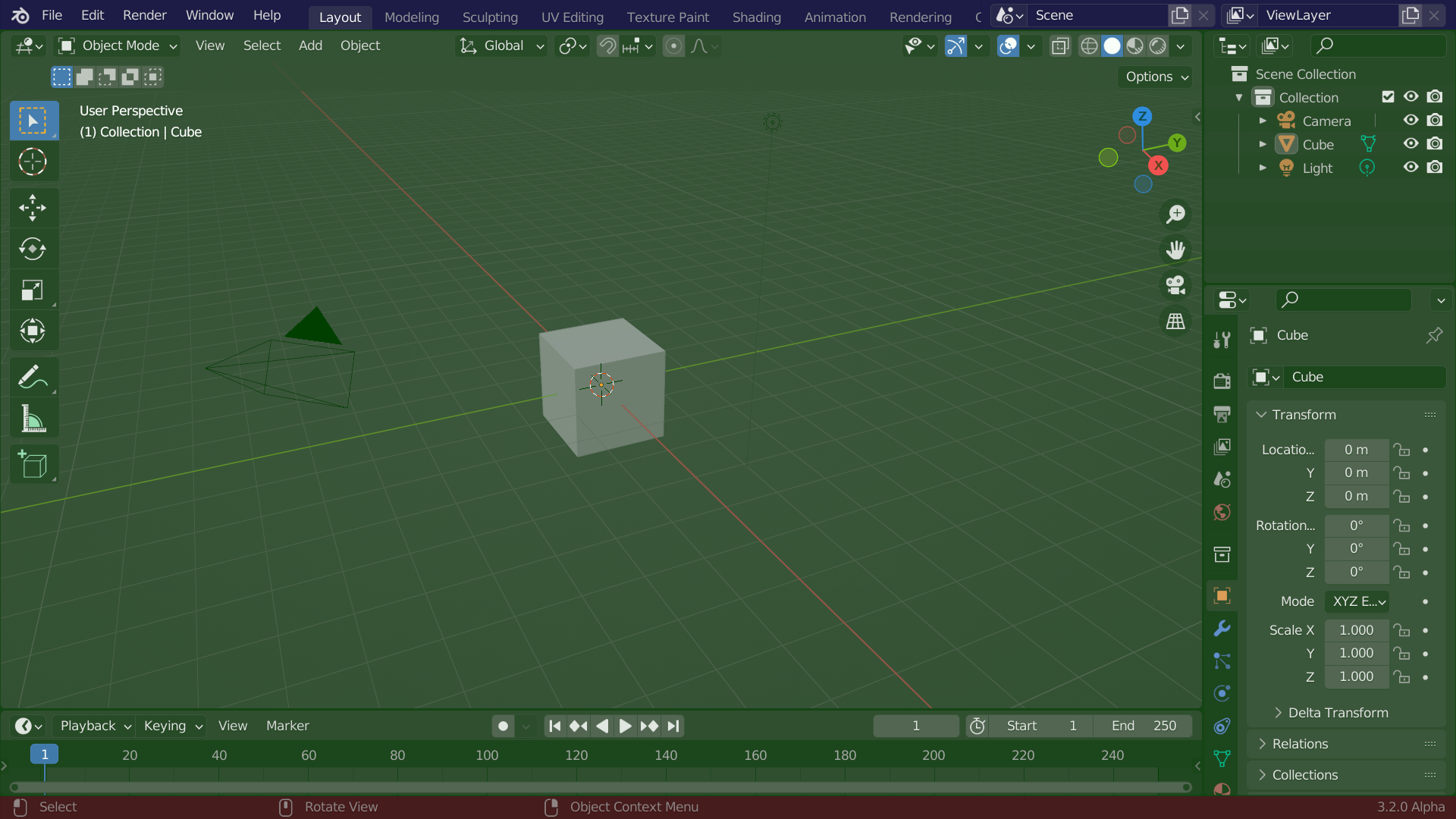Splash Screen dan Topbar Menu

Ketika Pertama membuka Blender, Splash Screen akan muncul di tengah layar. Splash ini memuat
beberapa pilihan seperti new project, recently opened, untuk lebih lengkapnya
bisa diliat di gambar atas.
Untuk menghilangkannya, klik di tempat manapun, dan untuk
memunculkannya klik ikon blender di pojok kiri atas Splash Screen.
Interface
Interface dari blender 2.8 berbeda dengan 2.7 juga dengan
Shortcutnya. Tetapi bisa di setting sesuai kemauan kita.
Untuk mengatur setting di Blender 2.8 tempatnya ada di Edit
> Preferences. Untuk Shortcutnya di KEYMAP editor, dan untuk tampilan di
Themes.
untuk warna biru dinamakan Topbar, warna hijau adalah Areas, dan warna merah adalah Status
Sekarang untuk menjelaskan Topbar Menu2
1.
Blender Icon
Ada splash screeen untuk memunculkannya
lagi, dan yang dibawah2 nya tidak terlalu penting
2
File
Saya akan menjelaskan secara singkat saja
karena kalian pasti tau juga kegunaannya
-
NEW (CTRL+N)
-
Open ( CTRL+O)
-
Open Recent (Shift+ctrl+O)
. untuk membuka file yang baru saja di save
-
Recover. Untuk membuka file
terakhir yang disimpan oleh sistem. Misal tiba2 mati lampu
-
Save (Shift+ctrl+S)
-
Save AS (sfith+ CTrl + S)
-
Save copy
-
Link . untuk memasukkan
objek yang skrg dibuka ke file yang lain
-
Append. Untuk memasukkan
Objek Dari lain file ke file yang dibuka sekarang
-
Import . Untuk memasukkan
objek dari file berekstensi yang berbeda
-
Export. Untuk menyimpan
file kita ke ekstensi yang lain
-
External data. Ini untuk
menyimpan file dengan data yang yang lain dalam satu pack. Misal jika kita
membuat objek dengan texture gambar. Dan jika kita membuka file ini di lain
pc tanpa di Pack Ke satu file, maka file
ini akan terbuka tanpa texture!!
-
Default. Menjadikan
tampilan saat ini untuk nge defaault ke tampilan awal kita buka blender. BUKAN
TEMA NYA
-
QUIT (CTRL+Q)
3.
Edit
-
Undo (CTRL+Z) back step
-
REDO (ctrl + shift + Z)
forward step
-
Lock Objek mode. Membatasi
mode untuk saat ini
-
Preferences = setting
4.
Render menu
-
Untuk merender image/gambar
pencet F12
-
Untuk merender animasi
pencet ctrl+ F12
-
Untuk melihat hasil
renderan pencet F11
-
Dan untuk mel;ihat hasil
renderan animasi pencet Ctrl + F11
-
Dsplay Mode
-
Full screen = hasil render image
dalam maximize window
-
Image editor = dirender
dalam render window. (Gak full)
-
New window = dirender pada jendela baru
-
Keep user interface =
merender t5anpa merubah UI
-
Lock interface = me ngunci
Interface selama merender untuk membuat memori lebih pada merender
5.
Window Menu. Semua window
di menu ini adalah hasil link dari window utama. Maksud link adalah terkait. Jika
anda menghapus objek di satu window. Maka window lainnya pun akan terhapus. Bisa
dibilang hanya duplikat window
-
New window = membuat
jendela baru tapi dengan layout yang sekarang digunakan (bukan basic)
-
New main window = membuat
jendela baru dan basic layout
-
Toggle window fullscreen =
beralih ke mode fullscreen
-
Next workspace = beralih ke
workspace berikutnya
-
Previous worskpace =
beralih ke workspace sebelumnya
-
Show status bar = status
bar apakah sebaiknya ditaruh di bawah
-
Save Screenshot = SC aktiv
area jendela Blender
Help Menu
Untuk meminta bantuann