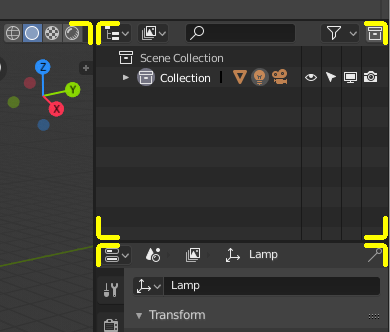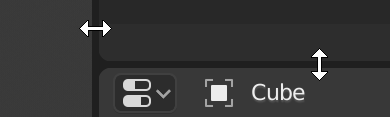Workspace
1.
Workspace = lembar kerja
(menu setelah Help menu, yaitu modelling, sculpting, rendering, dll.

Workspace intinya adalah window layout untuk berganti.
Blender ingin memberikan kenyamanan dan kemudahan dalam berganti layout. Layout
di sini meliputi : modeling, animating, rendering, scripting, sculpting,
texture paint, UV editing. Jadi anda dapat dengan mudah beralih layout tanpa
harus mencari di menu
Untuk shortcutnya adalah tekan
Ctrl+pageup/Pagedown
Bisa juga menambah sesuai keinginan di workspace
Untuk defaultnya akan ada tampilan seperti ini

TAmpilan
defaultnya untuk blender 2.8 adalah
-
3d view warna kuning
-
Timeline warna merah
-
Propertis warna biru
-
Outliner warna hijau.
*Untuk
istilah modeling, sculpting, dll. Jika anda belum paham, anda akan memahainya
secara natural saat anda mempelajarinya
Penambahan
workspace
2d
Animation
2D
animation : membuat animasi dngan grease pencil
2d
canvas : sama Cuma terdapat canvas yang lebih besar
VFX
Masking : tools untuk membuat 2D for compositing
Motion tracking : tool untuk membuat motion track. Ini bagian yang
paling saya suka, karena di sini bias memasukkan model 3d dengan video kita.
Jadi menyatukannya
Video editing
Mengedit video, membuka bnayka media sperti file music, video, dll.
Status
Bar
Tempatnya
ada di paling bawah window. Ini untuk menanmpilkan berapa jumlah vertex, edge,
dan face, berapa memori yang diambil
AREAS
area suatu panel
areas
Joining And Splitting
Untuk men spilt (membagi) dan men join
(menngabungkan ) suatu areas anda bisa melakukannya dengan mendrag pojok kiri
atas suatu areas ke arah yg diinginkan. Ini juga bisa dilakukan jika ingin
memperbesar suatu area
Yap, untuk dasar pengenalan interface sampai sini dulu. Saran saya, daripada hanya berputar-putar sebatas teori, lebih bagus jika langsung ke praktek suatu latihan.